윈도 미디어 플레이어를 사용할 때, 다양한 재생 오류가 발생할 수 있습니다. 이 글에서는 일반적인 오류와 그 해결 방법을 알아보겠습니다. 오류를 해결하여 매끄럽게 음악과 영화를 감상하세요! 🎶🎬
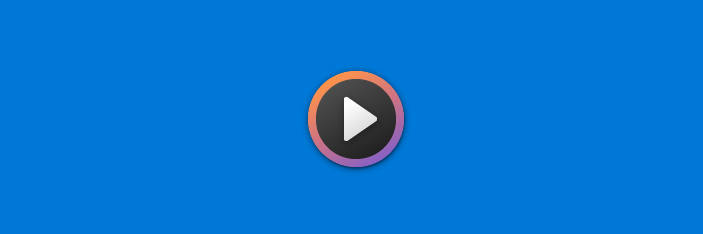
1. 파일 형식 확인 📂
재생하려는 파일의 형식이 윈도 미디어 플레이어에서 지원되는지 확인하세요. 지원하지 않는 형식일 경우, 파일을 변환하거나 다른 미디어 플레이어를 사용해야 할 수 있습니다.
지원 형식 예시:
- .mp3 (음악)
- . mp4 (비디오)
- . wmv (비디오)
2. 코덱 문제 해결 ⚙️
코덱이 없거나 손상된 경우, 재생에 문제가 발생할 수 있습니다. 이를 해결하기 위해 다음을 시도해 보세요:
- 코덱 패키지 설치: K-Lite Codec Pack과 같은 코덱 패키지를 설치하여 다양한 파일 형식을 지원하도록 합니다.
- 업데이트 확인: 윈도우 업데이트를 통해 최신 코덱을 설치합니다.
3. 플레이어 재설정 🔄
가끔 윈도우 미디어 플레이어의 설정이 잘못되어 문제가 발생할 수 있습니다. 이 경우, 플레이어를 재설정하면 도움이 됩니다.
재설정 방법:
- 윈도 미디어 플레이어를 엽니다.
- 오른쪽 상단의 ‘옵션’을 클릭합니다.
- ‘고급’ 탭에서 ‘리셋’을 선택합니다.
4. 소프트웨어 업데이트 📅
소프트웨어의 버전이 오래되면 오류가 발생할 수 있습니다. 항상 최신 버전으로 업데이트하여 문제를 예방하세요.
업데이트 방법:
- 윈도 업데이트: 설정 > 업데이트 및 보안 > Windows Update에서 업데이트 확인.
- 미디어 플레이어 업데이트: 미디어 플레이어를 열고 도움말 메뉴에서 업데이트를 확인합니다.
5. 드라이버 확인 🖥️
오디오 및 비디오 드라이버가 손상되었거나 업데이트가 필요할 수 있습니다. 드라이버를 최신 버전으로 업데이트하면 문제가 해결될 수 있습니다.
드라이버 업데이트 방법:
- 장치 관리자를 엽니다.
- ‘오디오 입력 및 출력’ 또는 ‘비디오 입력 및 출력’ 항목을 찾아 드라이버를 업데이트합니다.
6. 시스템 복원 🛠️
문제가 지속될 경우, 시스템 복원을 통해 이전의 정상 상태로 되돌리는 방법도 있습니다. 이는 최근 설치된 프로그램이나 업데이트로 인해 발생한 문제를 해결하는 데 유용합니다.
시스템 복원 방법:
- 제어판을 열고 ‘시스템’으로 이동합니다.
- ‘시스템 보호’ 탭을 클릭한 후 ‘시스템 복원’을 선택합니다.
마무리 ✨
윈도 미디어 플레이어의 재생 오류는 여러 가지 원인으로 발생할 수 있지만, 위의 방법을 통해 대부분의 문제를 해결할 수 있습니다. 항상 최신 상태를 유지하고 필요한 경우 적절한 조치를 취해보세요. 즐거운 미디어 감상을 위해 오류를 미리 예방하는 것이 중요합니다! 😊
태그
#윈도우미디어플레이어 #재생오류해결 #코덱 #소프트웨어업데이트 #파일형식확인
'정보거리' 카테고리의 다른 글
| 근로장려금 신청, 간단하게 하는 방법! 💰✨ (2) | 2024.11.07 |
|---|---|
| 💰 내 돈이 국고로? 내 돈이 국고로? 환급금 잊지 말고 챙기세요! 🏦 잊지 말고 챙기세요! 🏦 (1) | 2024.11.07 |
| 인스타그램용 사진 찍기 좋은 카페: 서울의 감성 카페 TOP 5 📸☕️ (5) | 2024.11.05 |
| 내일배움카드로 지원받는 직업 훈련 과정: 미래를 위한 첫걸음 🚀 (6) | 2024.11.05 |
| 내일배움카드로 온라인 직업 교육 신청하기 (0) | 2024.11.05 |



